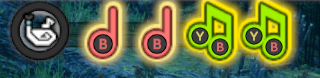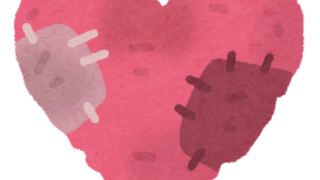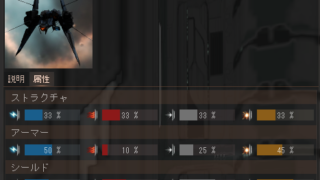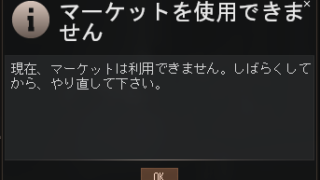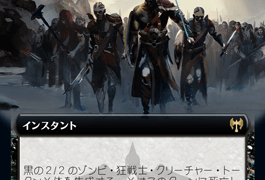またお前か、sword_renです。
モチベの都合上攻略記事が滞りまくっているので、代わりにこんな記事を備忘録代わりに投下することで誤魔化していきます。MWⅢたのしいです。
なお、筆者はゲームのフォトモードにはドハマりするタイプではありますが、同時に現実での撮影技術及び知識はノーザークの倫理観ほども持ち合わせていませんので、悪しからず。
まずフォトモードとは?
これ解説いる……?いる。(鋼鉄の意志)
その名前の通り写真を撮るためのモードですが、通常プレイ中にスクショを撮るのと違い、一時停止状態で、HUD (APとかEN容量とか画面に出てるやつ) を消して、更にカメラの位置とか光とかをいじってきれ~なスクショを撮れるすごい機能です。
メニューを開ける場面ならどこでも使えるほか、ガレージ内であればメニューを経由せずにボタン一発で開くことが出来ます。

とりあえず撮影の手順に入ろう!
1.スクショを撮りたい場面でフォトモードを開く
はい。ここが一番大事です。フォトモード中は時間が停止した上でカメラを動かしますが、当然元の被写体が写真映えする状態で止めなければ意味が無いからです。
とはいえど、機体を動かしている最中のカメラではどのタイミングが映えるかなんて分かりにくいにもほどがあるので、慣れないうちは良い感じの場所で機体を立たせて立ち姿を撮る方針で行くとやりやすいでしょう。
というわけで、今回は「ヴェスパーⅦ排除」の壁でやっていきます。
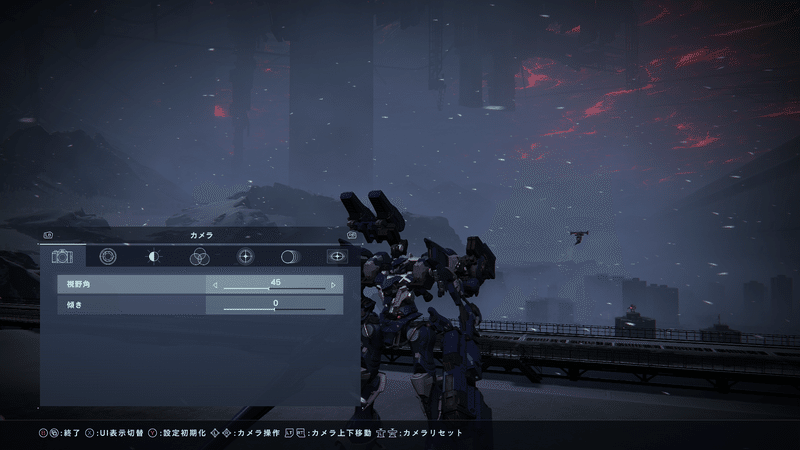
2.大まかなカメラ配置を決定する
次に、大体のカメラ配置を決めて、大まかな写真の構図を決定します。大雑把で構いません。後からまるで違う構図になることもよくあるので、大雑把で構いません。 (二回目) カメラを動かす際は、コントローラなら左スティックで水平移動、右スティックで視点移動、L2R2で高度調整ができるため、結構直感的に動かせると思います。
“UI表示切替”でフォトモードのメニュー表示を消しておけば、視界の邪魔もありません。
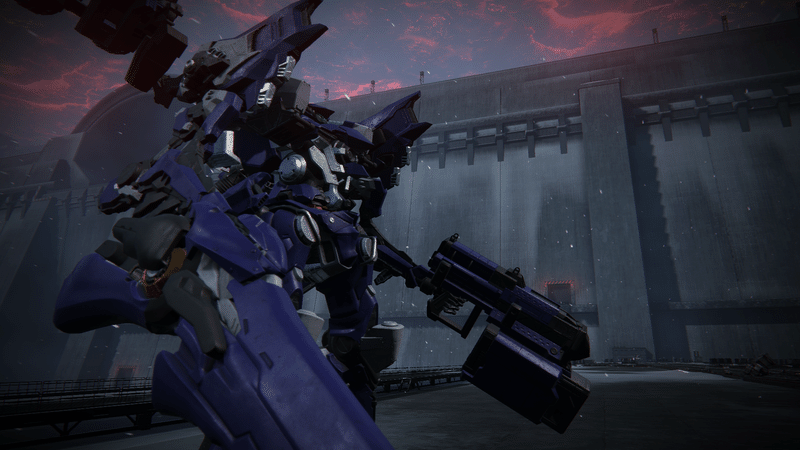
3.”カメラ”設定で視野角と傾きを調整しよう
フォトモードメニューの”カメラ”タブにある設定を弄っていきましょう。必要に応じてカメラ配置の調整も。
まず視野角ですが、これは広げると視野が広がり、画面中央から外側に向かって歪むような奥行感が出ます。一方狭めると視野が狭まり、被写体を大きく映すことが出来ます。以下画像比較 (カメラ配置は変えてあります)
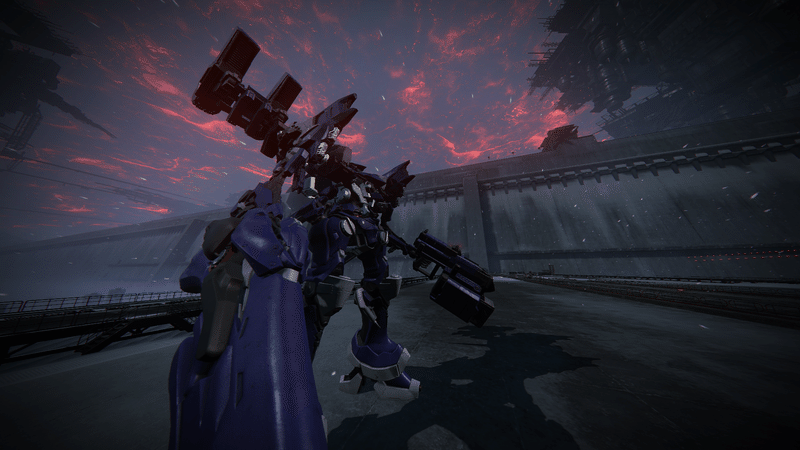

被写体の躍動感を出したい時は広げ、一枚画として引き締まらせたい時は狭める、という風に覚えておけば、迷わず設定しやすくなります。今回は立ち姿のまま撮影するため、狭める方向でいきます。
狭めると若干ボケが目立つように見えますが、これについては”レンズ”設定にため、後述します。
“カメラ”設定のもう一つの項目として、傾きがあります。
そのまんまの意味で、カメラを傾けることが出来ます。0のままでも悪くはありませんが、少し傾けてやるだけでも結構臨場感が違ってくるため、少し弄ってみましょう。
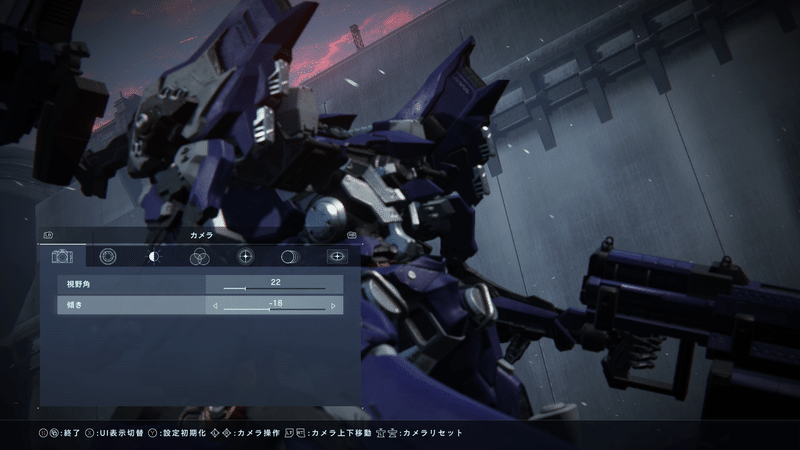
4.”レンズ”設定でピンボケを調整しよう
“カメラ”メニューの横にある”レンズ”メニューを見ていきます。このメニューでは所謂”被写界深度” “DOF (Depth of Field)”を弄ることが出来、ボケ具合を調節できます。「ボカしていいことあるのか?」と思う方もいるかもしれませんが、キレイに調節してボカすことで、被写体とそれ以外の背景を区別させ、より引き締まった写真に仕上げることが出来ます。気になる方は、意識して映画や綺麗な写真などを見てみると、結構使われている技法だと気付くかもしれません。
ここの項目は2つで、一つ目の”焦点距離”はボカさない場所の距離を、F値はボカしの強さを調節でき、値を下げるほど強くボケます。
ちょっとここで自分がいつもやる手法を紹介するのですが、まずは一旦F値を最低まで引き下げ、ボケボケのボケにします。
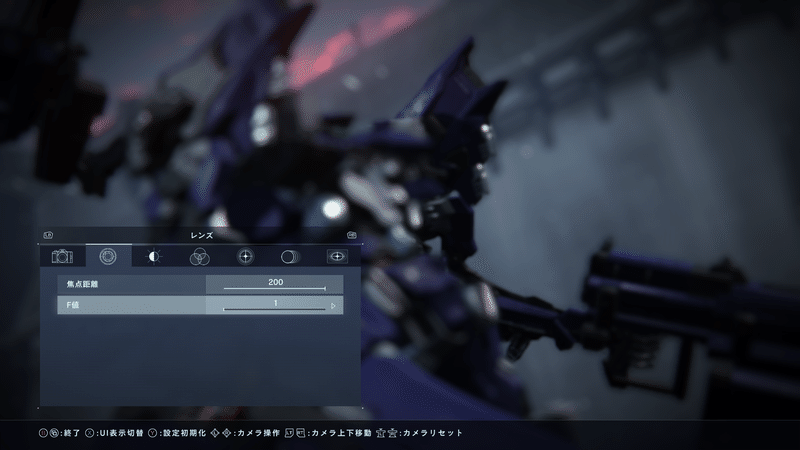
そしてこの状態で焦点距離を調節し、被写体の一番目立たせたい部分 (この場合は頭かコア) が部分的にでもボケなくなるように調節します。
なお、この時に「ふえーん!いくら調節しても全身ボケたままだよ~!」という場合はカメラの距離が遠すぎるということのため、カメラ配置をもう少し近づけてみましょう。 というか焦点距離の設定範囲が狭いねんな……
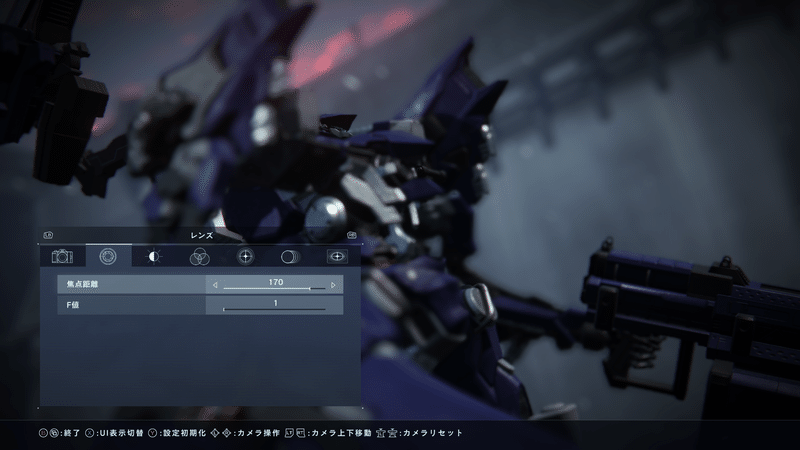
あとはF値を引き上げて、写したい被写体だけがボケなくなるように調整すればオッケーです。
この時、背景だけではなく近くにあるものも微かにボケるように調整すれば、より臨場感が増していきます。画像はちょっとだけカメラ配置を調整しました。

5.”ピクチャー”設定で写真の色映りを調整しよう
“ピクチャー”メニューを開くと、これまでと違い項目がなんと5つもあります。
一つ目の”露光”は、カメラに入ってくる光の量を調整する項目です。うおっまぶしっ
二つ目の”色相”は、すごくざっくり言うと色の変化です。筆者はぶっちゃけあんまり弄ることない三つ目の”明度”は写真の明るさを調整できます。0にすると当然真っ暗に。
四つ目の”彩度”は写真の色の濃淡を調整できます。シンプルだけど結構見栄えに関わる最重要要素 (かもしれない)
五つ目の”コントラスト”は暗い所はより暗く、明るいところはより明るくと、対比を強く、あるいは弱くして、メリハリをつけてくれます。
個人的に真っ先に調整する要素としては、露光と彩度の二つです。露光を少し上げ、彩度を少しだけ下げるだけであらびっくり、一気にリアリティがました仕上がりとなります。(感じ方には個人差があります。リアリティを保障するものではございません。)
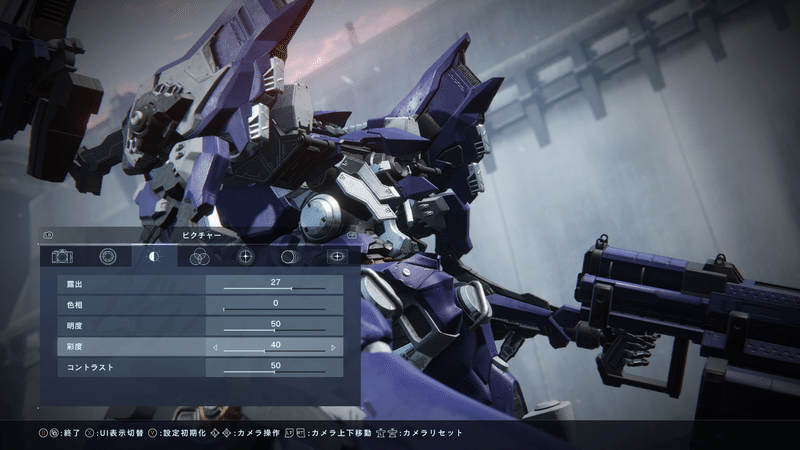
ここからは明度とコントラストを弄っていきますが、この二つは露光との関係が強いため、調整しても納得いかない場合は露光も一緒に弄ってみましょう。色相のことは忘れていいという訳で微調整してこんな感じに。筆者はビビリなので微調整で終わっていますが、コントラストは多少やりすぎても大抵なんとかなります。コップは倒すもの。
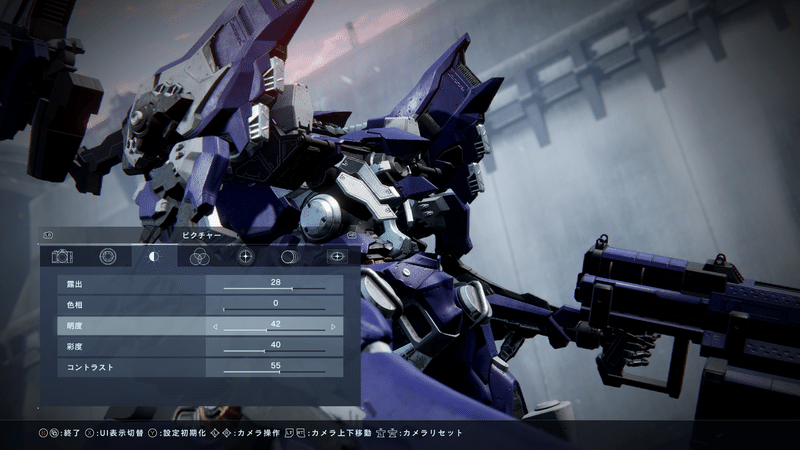
6.”カラーフィルター”をかけてみよう
写真の全体に色味を掛ける機能です。使うかどうかは写真次第ですが、きになるなら是非弄ってみましょう。
大抵のゲームのフォトモードにはカラーフィルター機能が搭載されていますが、AC6の場合はなんとプリセット無しのセルフ混色オンリーというストイックスタイル。慣れないうちは「フィルターを掛けたい色以外を落とす」くらいの考えで使ってみましょう。
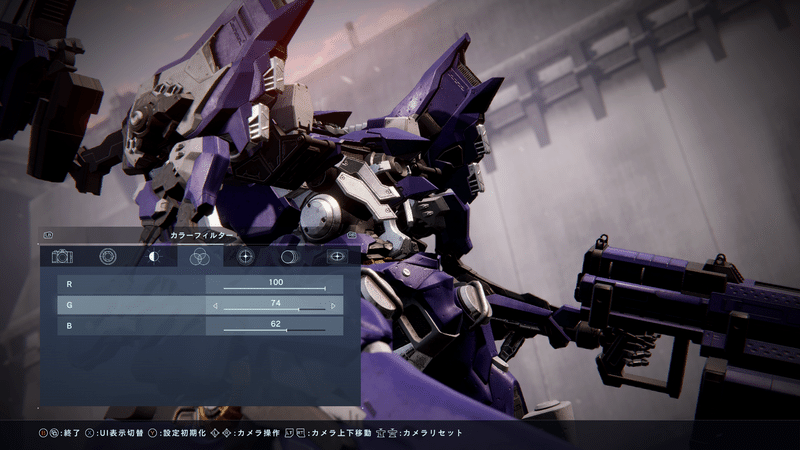
7.”グロー”設定でライトを調整しよう
“グロー”メニューでは、機体や建造物に設置されているライトや、空の光などの光の強さを調節できます。
“広がり”では文字通り光の広がり具合を、”滑らかさ”では光の自然さを、”強度”では光の強さそのものを調節できます。
“広がり”も”滑らかさ”も、上げれば自然に見える代わりに発光部の強さが弱まり、下げれば自然っぽさが下がる代わりに発光部が強く見える、くらいの考えで弄ってみましょう。
ということで調整した結果、空の残留コーラルとカメラアイの光が強くなりました。
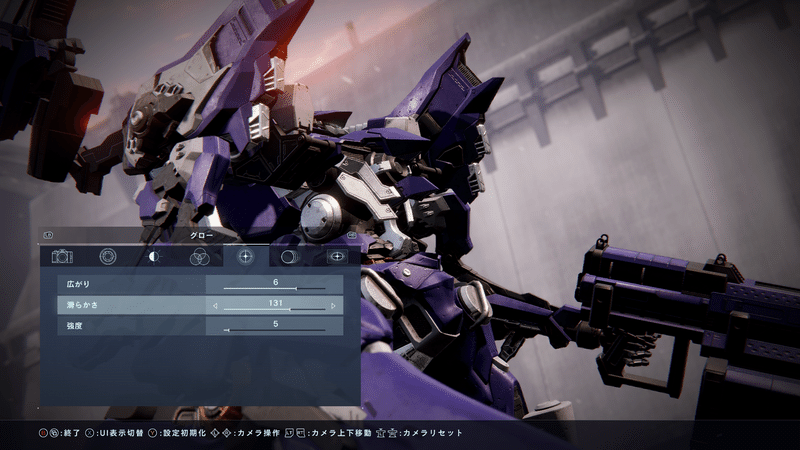
8.”ブラー”設定で躍動感を調整しよう
“ブラー”メニューではカメラブラーを調整できます。元々はモーションブラーだったのですが、なんらかの問題があったらしく、アップデートでカメラブラーに置き換わりました。なお後にモーションブラー設定は復活するとのこと。
今回は静止している状態の立ち姿のため触れませんでしたが、フォトモードに入ったら、最初にここのカメラブラーのon/offをoffにしておきましょう。その後躍動感を出したい場合はonに戻し、数値を調整します。
今回は一切調整しませんが、躍動感のある写真を撮る場合は弄ってみましょう。かなり上級者向けの機能であるため、説明が難しいところ……ぶっちゃけ筆者も使いこなせてない
9.”グレア / ブルーム”設定で、発光具合を調整しよう
“グレア / ブルーム”メニューでは、写真の発光具合や、金属パーツなどが反射する光を調整できます。中身の設定方法は”グロー”メニューとほぼ同じ要領ですが、”閾値”は独自の設定項目。これの数値によって、光が写真にどのくらい影響を及ぼすのかを調節できます。写真全体を光らせたい場合は0に、そうでない場合は適切に調節しましょう。
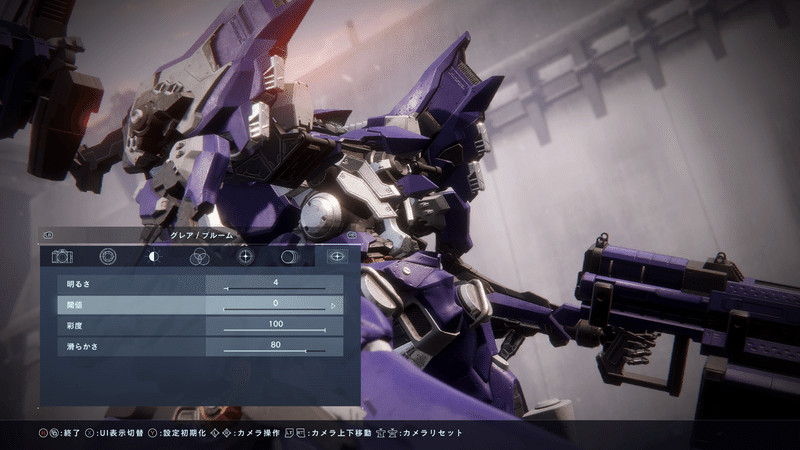
10.細かい調整をしたら、あとは撮影!
順繰りに設定を追っていったため、最初の方の設定などで違和感が生じている場合もあります。そういうときはちょっと調整しておきましょう。
調整が済んで違和感が無くなったら、UI表示切替でメニューを消して、撮影!

ここまで出来れば、もうフォトモードの説明が無くとも、自由に自分の取りたいスクショを撮ることが出来るはずです!どんどん撮影して、センスを磨いていきましょう。
フォトモードだけで満足できない時は……?
Nvidia GeForce Ancelを使ってみよう!
Steam版で、かつNvidiaのGeForce系のグラフィックボードを使用している場合、Alt+F2でグラフィックドライバのフォトモード機能であるGeForce Ancelを起動できます。
このフォトモードは画像の表面にフィルターを掛けるだけでなく、なんと3D描写に関わる機能である被写界深度設定まで行うことができます。ゲーム内のフォトモードでは焦点距離が狭い!という場合や、もっと背景を強くボカしたい!という場合にも持ってこいです。
多彩なフィルターも用意されているためここでは解説しきれませんが、筆者の黄金設定を書き記しておくと、上から”レターボックス”、”ビネット”、”被写界深度”、”シャープ化”、”詳細”、”露出 / コントラスト”です。

ペイントソフトで加工してみよう!
身も蓋も無い話ですが、”盛る”なら加工してしまうのが一番です。といっても、sn〇wみたいにゴテゴテにするとかまでいかなくても、ただ文字を入れるだけでも面白い写真が作れたりします。この筆者はただ写真に文字を入れるためだけにクリスタを使用しています。

おまけ:あとがき代わりの筆者のスクショ集
下手と言われたら泣きます。わんわん泣きます。








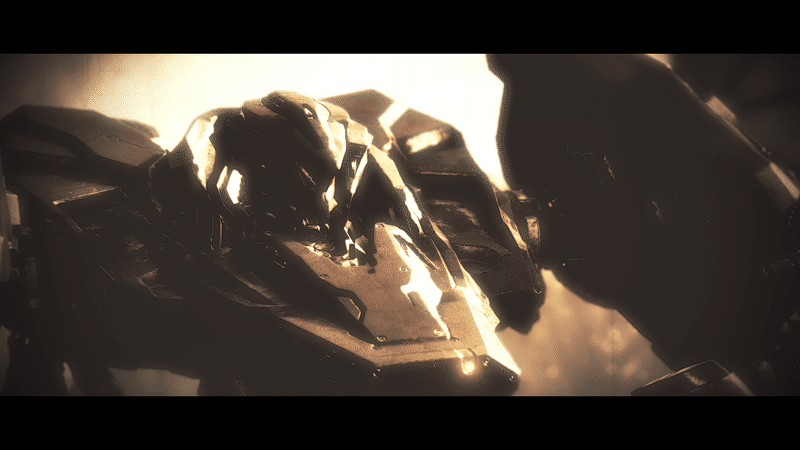


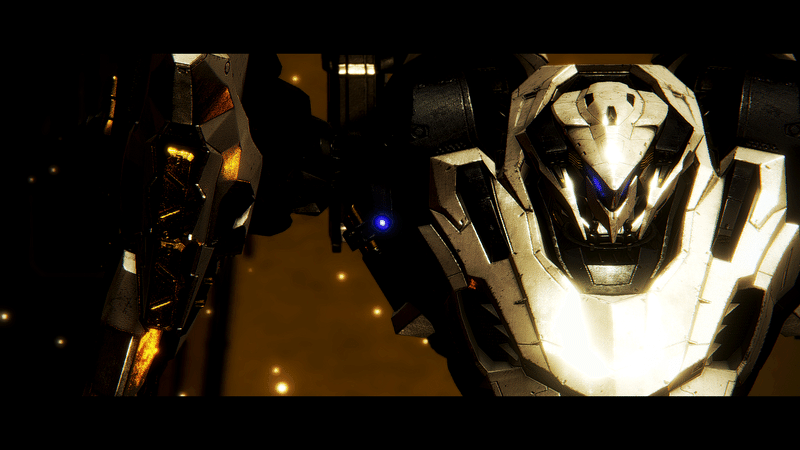






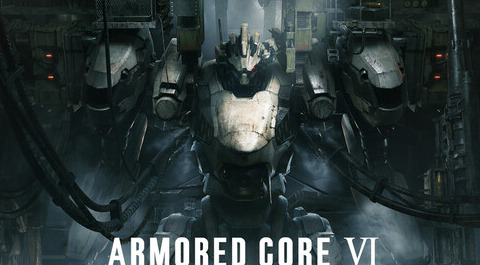



























-320x87.png)